Cocos
The following guide demonstrates how to integrate Portkey Provider with Cocos.
Pre-requisites
- Cocos Dashboard.
- Cocos Creator (install it using Cocos Dashboard) - tested with v3.4.1
- Nodejs (for installing portkey-provider)
- IDE (e.g. VS Code) for editing code
- Portkey Chrome extension
Install Cocos Creator
Open Cocos Dashboard (create and login an account), click on the Installs tab, and install the version you need:
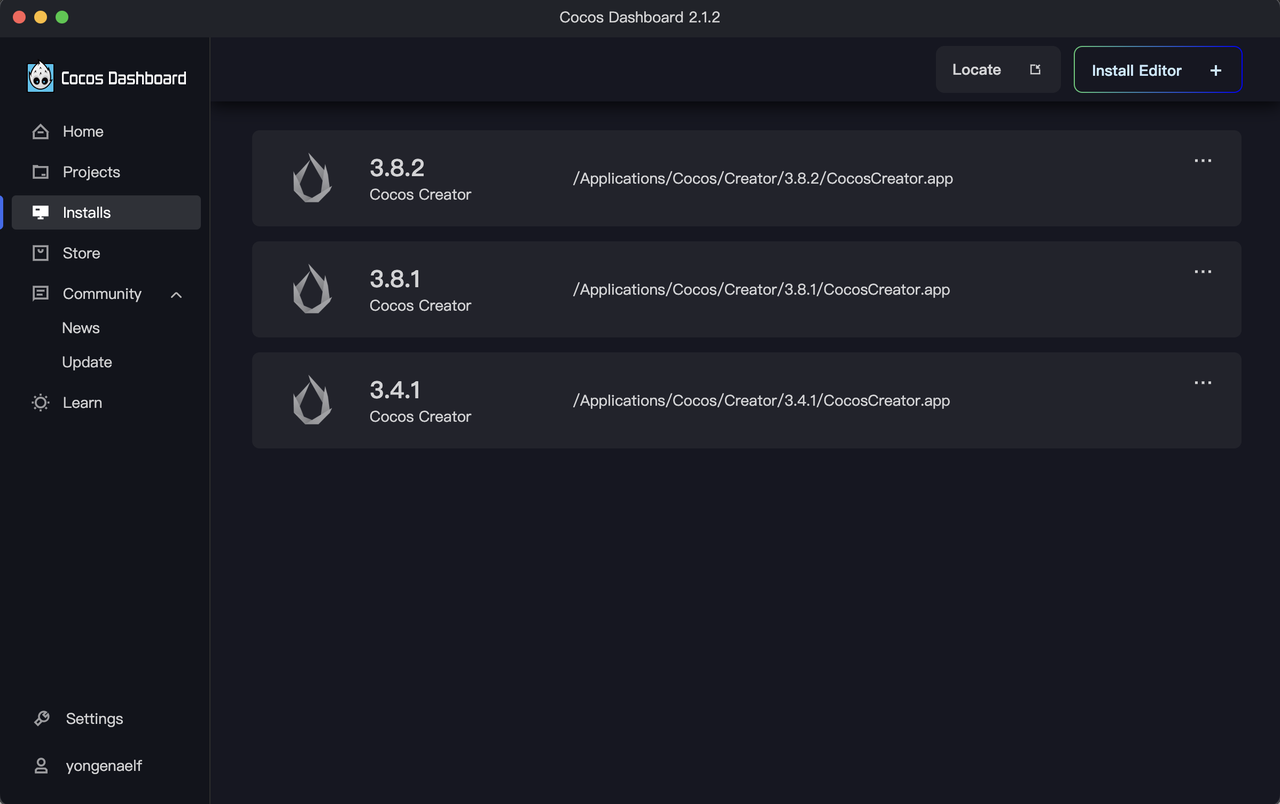
Create new project or open existing project
Under the Projects tab, click on an existing project to open it, or New Project to create a new Project:
Add script
Once you have the project opened, right click on the assets folder and add a script:
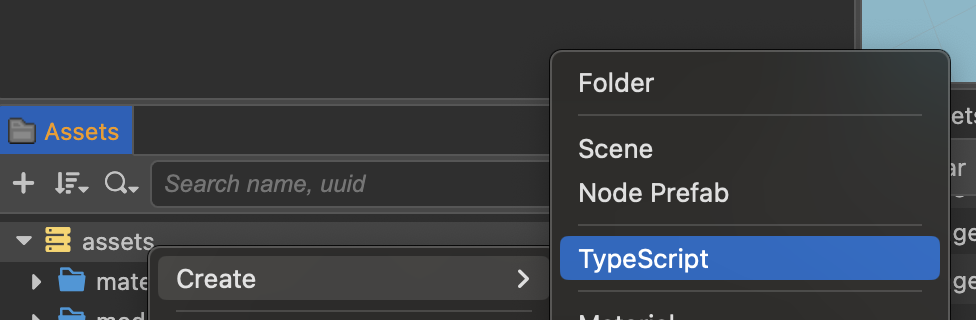
Name it as portkey.
Double-click on it to open in VS Code.
Install @portkey/detect-provider
Open a Terminal in VS Code.
npm i --save @portkey/detect-provider
Edit the component file
import { _decorator, Component, Event, Node, Button, EventHandler } from "cc";
import detectProvider from "@portkey/detect-provider";
import { IPortkeyProvider } from "@portkey/provider-types";
const { ccclass, property } = _decorator;
@ccclass("Portkey")
export class Portkey extends Component {
// https://docs.cocos.com/creator/3.4/manual/en/ui-system/components/editor/button.html#add-a-callback-using-the-script
protected onLoad(): void {
const clickEventHandler = new EventHandler();
// This node is the node to which your event handler code component belongs
clickEventHandler.target = this.node;
// This is the script class name
clickEventHandler.component = "Portkey";
clickEventHandler.handler = "callback";
clickEventHandler.customEventData = "foobar";
const button = this.node.getComponent(Button);
button.clickEvents.push(clickEventHandler);
}
callback(event: Event, customEventData: string) {
// The event here is a Touch object, and you can get the send node of the event by event.target
const node = event.target as Node;
const button = node.getComponent(Button);
console.log(customEventData); // foobar
detectProvider()
.then((provider: IPortkeyProvider) => {
// do something with provider
provider.request({ method: "requestAccounts" });
})
.catch((error: Error) => {
// Handle error
});
}
}
Add a new Button
In the Hierarchy panel, right click on main, go to Create > UI Component > Button.
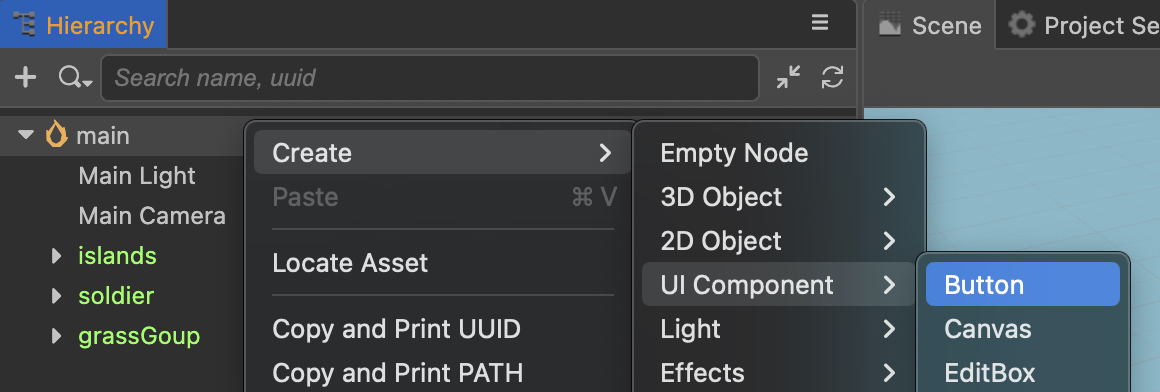
Name it Portkey.
Add script component
In the Inspector, click Add Component, and search for portkey under Custom script:
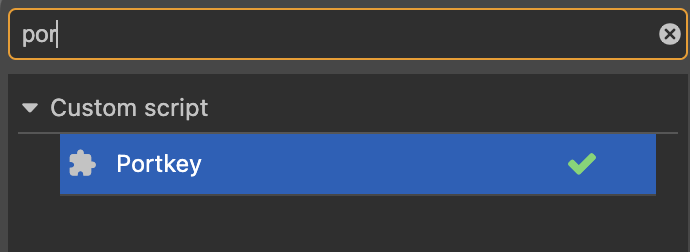
Add click event
In the Inspector, increase ClickEvents to 1, then choose Portkey, Portkey, callback:
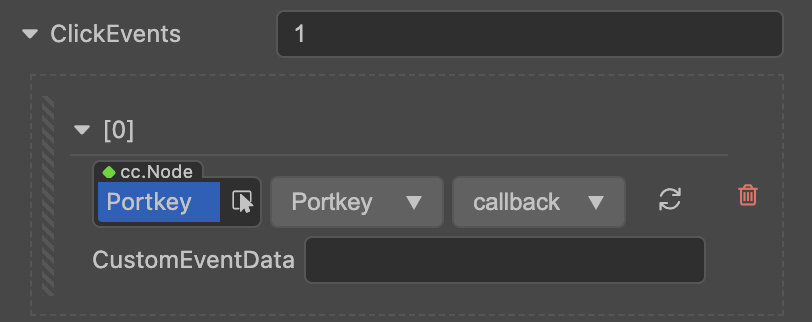
Preview project in Chrome
Under the Project menu, click Build, then Run.
Click on the button. If the Portkey Chrome Extension is installed, it will be opened.